Let's say you're playing an older game, something like Half-Life 2. If you've got a modern gaming rig chances are you're seeing framerates well above 100fps. While many people argue about the limits of human vision and how that applies to framerates, it's safe to say that you're really not benefiting at all from running a game at 195fps. You're putting a lot of unnecessary stress on your system and creating a ton of heat for little to no actual benefit.
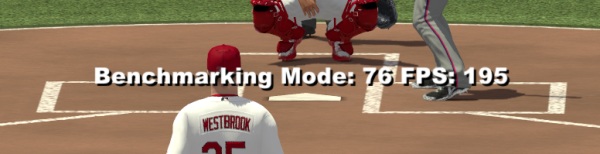
Most games have V-sync options that try to sync your framerate to a multiple of your monitor's refresh rate, usually giving you a somewhat steady 30 or 60fps. Unfortunately, this sometimes introduces noticeable input lag. I recently installed CounterStrike: Global Offensive and the mouse feels horrendously laggy under V-sync. Mouse lag and first-person shooters generally don't mix well.
Thankfully it's possible to use a couple of external utilities to limit fps, keeping things well into the "visually smooth" realm while giving your GPU a break.
I've mentioned NVIDIA Inspector in the past for its Multi-Display Power Saver, but the utility also includes the ability to tweak some driver settings. The most recent version (1.9.6.6) can be downloaded here.
To enable the fps limiter, right-click the "Show Overclocking" button and select "Driver Profile Settings."
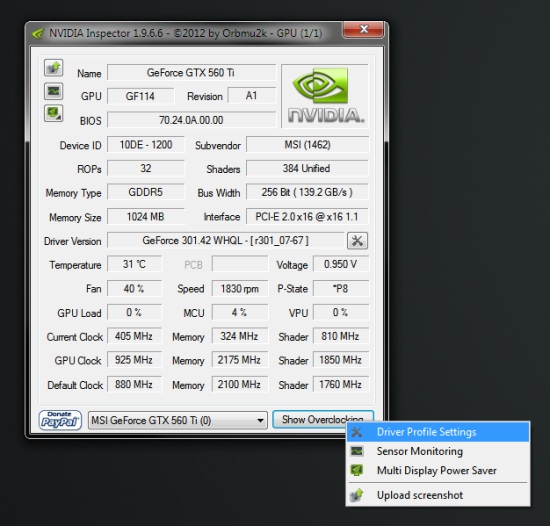
From here, find the "Frame Rate Limiter" listing under the "Common" subheading and choose an fps limit from the dropdown box.
You may need to play around with the limit depending on the games being played and your monitor's refresh rate if you experience any screen tearing or other visual oddities. So far I haven't had any issues.
If you've got an AMD graphics card or don't feel like downloading NVIDIA Inspector, you're not out of luck. MSI Afterburner (and apparently EVGA Precision, though I haven't used that) offers an fps limiter as part of the utility's On-Screen Display program. You can download MSI Afterburner 2.2.3 from Guru3D here.
Open up the MSI On-Screen Display Server - either via the tray icon (airplane with a pink "60") or the start menu - and click on the wrench.
You'll see the framerate limiter listed under the General tab of the window that pops up.
Using the Afterburner method also lets you set profiles for each application you're using. Selecting a different program (or adding your own) from the list allows you to tweak settings individually, so if you'd rather not enact a global limit you've got that option.
Don't be afraid to play around with the settings of either program in order to find what works best for your system. Your graphics card will thank you.













I tried both and neither worked.
ReplyDeleteHow To Cap Frame Rates With An Fps Limiter >>>>> Download Now
Delete>>>>> Download Full
How To Cap Frame Rates With An Fps Limiter >>>>> Download LINK
>>>>> Download Now
How To Cap Frame Rates With An Fps Limiter >>>>> Download Full
>>>>> Download LINK HJ
Why are you calling people idiots? You obviously enjoy hurting others.
ReplyDeleteCockpiss
ReplyDeleteCuntlick
ReplyDeleteahahahahahhahaha.... them comments xDDDD
ReplyDeleteI am really impress with you for the selecting of new and unique topic and also well games on it. Thanks for sharing with that’s
ReplyDeleteunblocked game
unblocked games 77
unblock games
ReplyDeleteIt was nice unblock game . Very informative and expressive .things are easily play online at
unblocked games
unblocked games 66
How To Cap Frame Rates With An Fps Limiter >>>>> Download Now
ReplyDelete>>>>> Download Full
How To Cap Frame Rates With An Fps Limiter >>>>> Download LINK
>>>>> Download Now
How To Cap Frame Rates With An Fps Limiter >>>>> Download Full
>>>>> Download LINK